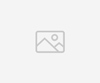Output
How to use Sheetrieve plugin?
Using the plugin is easy and very straight forward. You need first to identify your need and the plug in will have you sorted. The plugin will rely on Google API service to get the data directly from your Google Sheets document. You will need to do the following:
- Create a Google Could Service account.
- Enable Google Sheets API in your account.
- Create a service account.
- Download the JSON file created by Google Could Service.
- Open the JSON file and copy the content and paste it in the Sheetrieve plugin settings page.
- Done! you are ready to the us the plugin.
Be aware that the plugin does not control the API calls and it will be dependent on your usage and whatever Google limits is applied to your account.
General Information
The plugin uses shortcode functionality built on WordPress to retrieve all data from Google Sheets.
All shortcodes utilizes the following parameters:
- ID – This will be the document ID shown in the URL when you open the document.
- Save – This feature will allow you to save the API call for future use to limit the API calls with Google if you want to use the same data multiple time.
- Sheet – This will allow you to select which sheet you want to use if your document has multiple sheets.
- Limit – This will let you select the number of returned rows within the the sheet.
- Offset – This will allow you to skip rows.
- Search – This will allow you to search for specific value within a selected column.
- Sort-by – This will allow you to sort returned values by a selected column.
- Sort-order – This will allow you to chose Ascending or Descending order.
Single Cell Feature
Let us say that you have a landing page and you want to map live data from Google sheets and update them automatically without editing the page manually on wordpress.
The short code in this example will be like this:
[ sheetrieve id=”Your Document ID” sheet=”Sheet Name” limit=”How many rows you want returned”][/sheetrieve]
Than you use the column heading whenever your need. If you have a heading called ID then you use {{ID}} in your page to get that data.
Lets say that I have the following data in my google sheets that I want to show in my page natively. We will use the above shortcode to show a single product on a single page.

we will use the following shortcode to get the required data.
[ sheetrieve id=”Document ID” sheet=”Products” limit=”1″ search=”ID=1″][/sheetrieve]
Table Feature
Lets imagine you want to output the table as it is in your website. You can do that! the table will have the following features:
- Searchable: you will have the ability to make the table searchable.
- Sortable: You will have the ability to make the table sortable by any column:
- Pagination: If your data is large, the plugin in will take care of pagination for you.
- Linkable: You can make dynamic links based on data from your sheet.
In addition to the basic parameters you can use the following:
- Searchable: True or False (1,0)
- Paging: True or False (1,0)
- Legend: Columns headings
- Links: Add links (directly from google sheets)
- Class: CSS table class.
Using the previous data we can show the table as follows:
[ sheetrieve-table id=”Document ID” sheet=”Products” columns=”ID,Product,Volume,Sales” legend=”ID,Product Name,Sales Volume, Total Sales” limit=100 class=”table” searchable=1″][/sheetrieve-table]
Your license is expired. Upgrade now!
Charts Feature
Now things gets interesting. The plugin uses Chartjs powerful library as a basis for all your charting needs. The full library is available, you can use Line, Bar, Radar and Scatter charts types.
In addition to the basic parameters you can use the following:
- Datasets: Y-axis
- Label: X-axis
- Style: Chart style
- Substyle: (interpolation, Stacked, y)
- Colors: If empty, plugin will generate random colors. You can specify the colors as you like.
- Legend: It will let you change the legend naming.
- X-label: Place a label on the X axis.
- Y-Label: Place a label on the Y axis.
- Data-mode: Only used in scatter charting style.
- Title: Chart title
Using the previous data we can show the table as follows:
[ sheetrieve-chart id=”Document ID” sheet=”Products” datasets=”% of Sales” label=”Product” style=”pie”][/sheetrieve-chart]
Your license is expired. Upgrade now!
Your license is expired. Upgrade now!
Your license is expired. Upgrade now!
Your license is expired. Upgrade now!